ADALM2000 使い方 徹底解説
ADALM2000徹底解説
ADALM2000について(秋月からの引用)
ADALM2000アクティブ・ラーニング・モジュール(M2K)は、USB給電の計測ツールです。100MSPSで動作する12ビットA/Dコンバータ(ADC)とD/Aコンバータ(DAC)を内蔵し手のひらサイズに小型化しました。従来のラボ機器に必要な費用や規模を気にせず、数十MHzで信号やシステムを試すことができます。同社ソフトウエア、Scopyで様々な高性能計測器のオプションを利用できます。M2Kは、電子工学を学ぶ学生や独学で学びたい人向けに最適なツールです。
卓上高機能オシロスコープです.
家でのプロトタイプ開発や解析に使う分には十分な性能を持ち合わせていると思います.
この記事では使い方を中心に情報をまとめていきたいと思います.
購入はこちらから
目次
機能一覧
秋月のHPから抜粋.
- 2chUSBデジタル・オシロスコープ
- 2ch任意ファンクション・ジェネレータ(AWG)
- 16chロジック・アナライザ(100MSPS)
- 16chパターン・ジェネレータ(3.3VCMOS、100MSPS)
- 16ch仮想デジタルI/O
- 複数の計測器をリンクできる2つの入出力デジタル・トリガ信号(3.3VCMOS)
- 電圧計(AC、DC、±20V)
- ネットワーク・アナライザ:回路のボーデ(ボード線図)、ナイキスト、ニコルス伝達線図。範囲:1Hz~10MHz
- スペクトル・アナライザ:電力スペクトルおよびスペクトル測定(ノイズ・フロア、SFDR、SNR、THDなど)デジタル・バス・アナライザ(SPI、I2C、UART、パラレル)
- 2つのプログラマブル電源(0~+5V、0~-5V)
前準備
ソフトウェア Scopyの入手
下記リンクからScopyをまず入手します.
お使い方の環境にあったインストーラーをダウンロードしてインストールしてください.
Macの場合はサードパーティソフトウェアの使用を許可する必要があるので注意してください.
手順としては
identified developersアプリの有効化
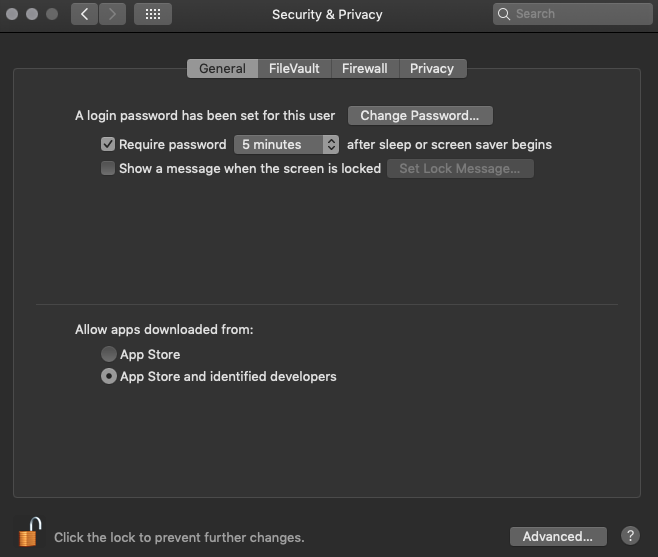
アプリの使用許可
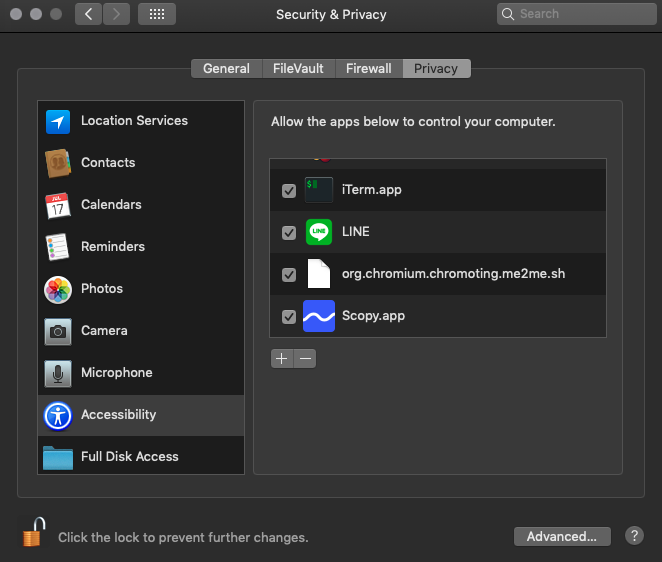
Settings->Secury & Privacy->Privacy
にScopyを登録することで許可が出ます.
ファームウェアアップデート
購入時点でのファームウェアによりますが、ファームウェアのアップデートを推奨します.
上記リンクの手順に従ってファームウェアのアップデートを行います.
Scopyの起動
Macの場合はこのアイコンから起動.

ADALM2000の認識
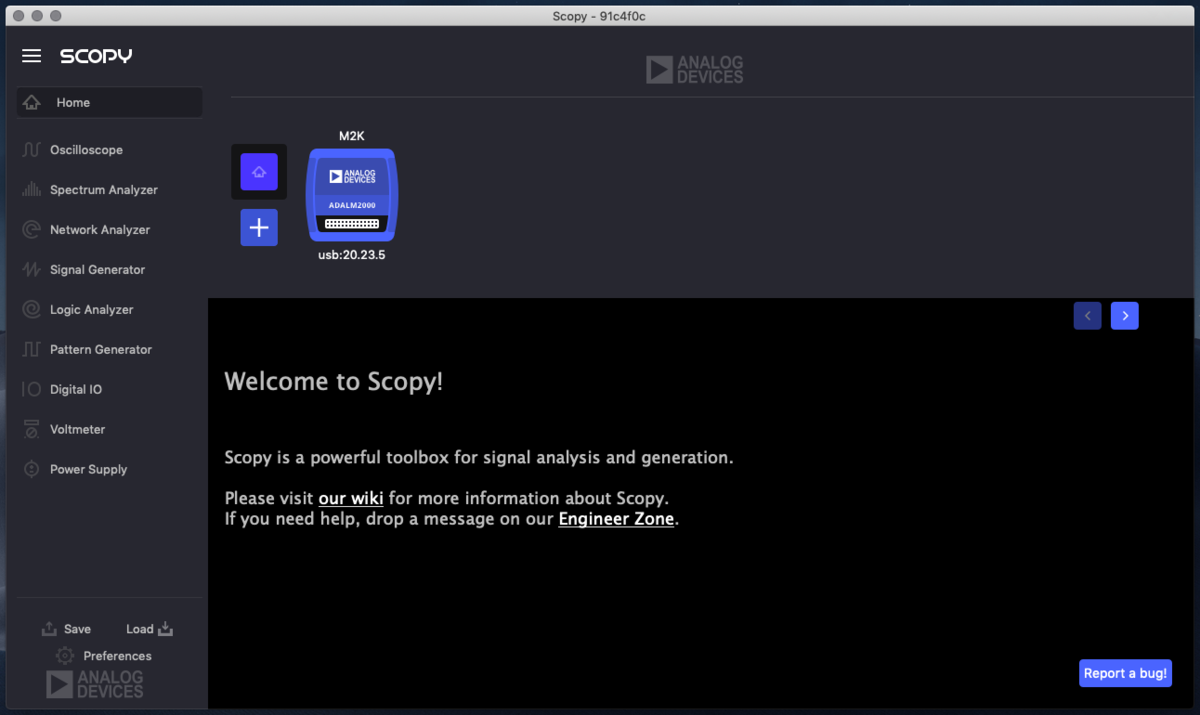
ADALM2000が認識されていればHome画面に表示が出ます.
ADALM2000への接続
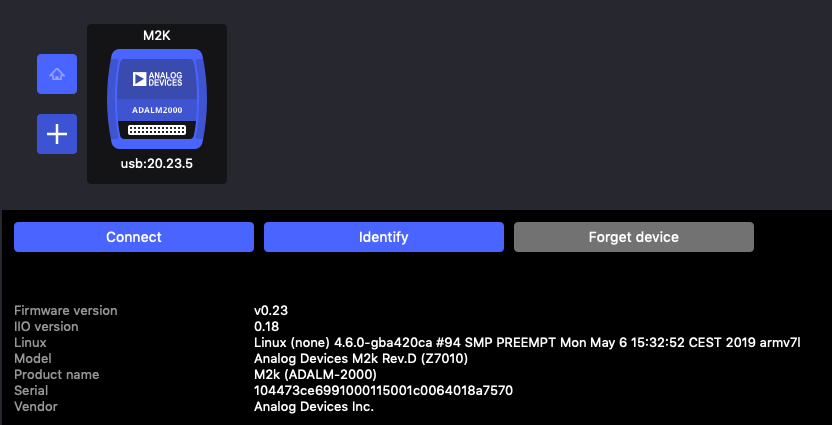
Home画面でADALM2000を選択すると上の画面に遷移します.
この状態でConnectを選択し、ADALM2000に接続します.
するとCariblatingが走り、
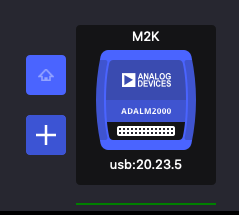
この状態になれば接続成功です.
使い方と機能解説
Scopyには以下の機能があります.
- Oscilloscope
- Spectrum Analyzer
- Network Analyzer
- Signal Generator
- Logic Analyzer
- Pattern Generator
- Digital IO
- Voltmeter
- Power Supply
順に解説をしていきます.
ピンについて

ADALM2000のピンは上記のような配置になっています.
以降はこの図の記号を使いながら解説していきます.
測定対象
以下のような特性を示すオーディオ回路を対象に機能を解説していきます.

特性を簡単に説明すると, Gain=0dBの非差動・差動変換回路です.
これを4端子回路網で表します.
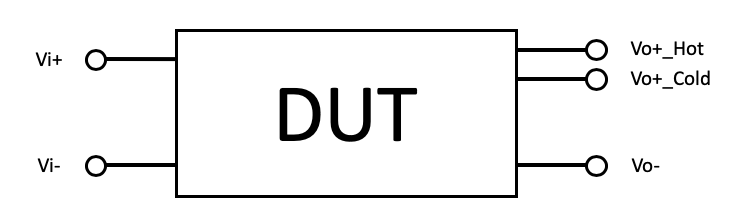
非差動・差動変換回路なので, 入力が1つ出力が2つとなっています. DUT(Device Under Test):測定対象という意味です.
HotとColdは位相が180度ずれた信号だと考えてください. またU1はOPA2140, U2・3はOPA1652です.
では, ここからADALM2000の各種機能の説明をしていきます.
共通設定
設定画面の表示
設定画面が表示されないときは,
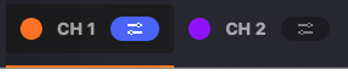
CHの右側が青色になっているか確認してください. 青色になっているCHの設定画面が表示されます.(どちらも黒のときは設定画面が非表示となる.)
これは各種機能に共通なので覚えておくと良いと思います.
Power Supply
DUT
DUTに対して電源を印加します. 以下にイメージを示します.

Scopy上の記号を使っています.
Scopy
今回は, ±5Vの正負電源が必要なので上記のように設定します.

- Power Supplyを選択します
- 電圧を設定します
- Enableで電圧を出力します
ここでOscilloscope機能で電圧が正しく出力されているか測定しておくと良いです. (Oscilloscope機能については後述)
Signal Generator
DUT
DUTに電源が入ったので, 次に信号を印加します. 以下にイメージを示します.
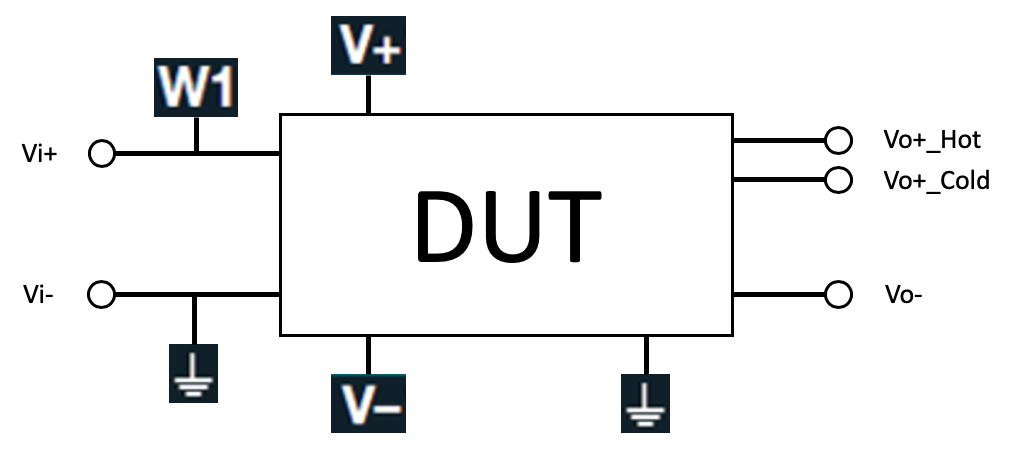
Scopy上の記号を使っています.
Scopy
今回は2Vpp, 10kHzの正弦波を出力したいので, 以下のように設定します.

- Signal Generatorを選択します
- 出力信号タイプを選択します(Waveform)
- 波形タイプを選択します(Sine)
- パラメータを設定します
W1から出力するときは下のCH1を選択します. 同様にW2から波形を出力するときはCH2を選択します.
ここでOscilloscope機能で電圧が正しく出力されているか測定しておくと良いです. (Oscilloscope機能については後述)
注意事項
RunボタンはCH1とCH2で共通になっていますので気をつけてください.
Oscilloscope
DUT
DUTが正しく動作しているか出力を確認します. 以下にイメージを示します.
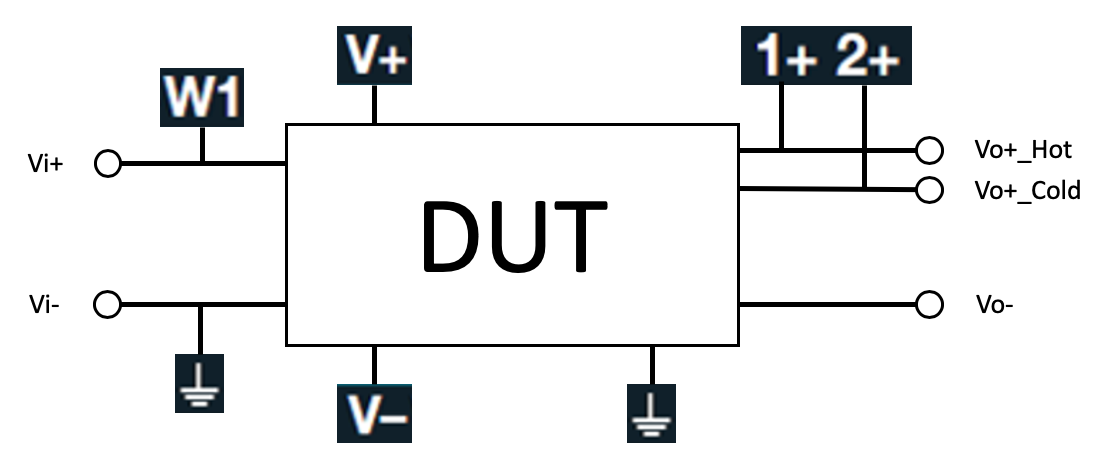
ADALM2000との配線を説明します.
1+=Vo+_Hot
2+=Vo+_Cold
と接続してください.
Scopy
出力は0dBの差動出力のため, HotとColdは1Vppの正弦波となります. 以下にイメージを示します.

- Oscilloscopeを選択します
- Runボタンで測定を開始する(ワンショットで見たい場合はSingleボタン)
- 各種測定の設定をします(一般的なオシロスコープの設定項目のため割愛)
1Vppの差動信号の波形が見れていることが確認できました.
次にトリガーの設定です.
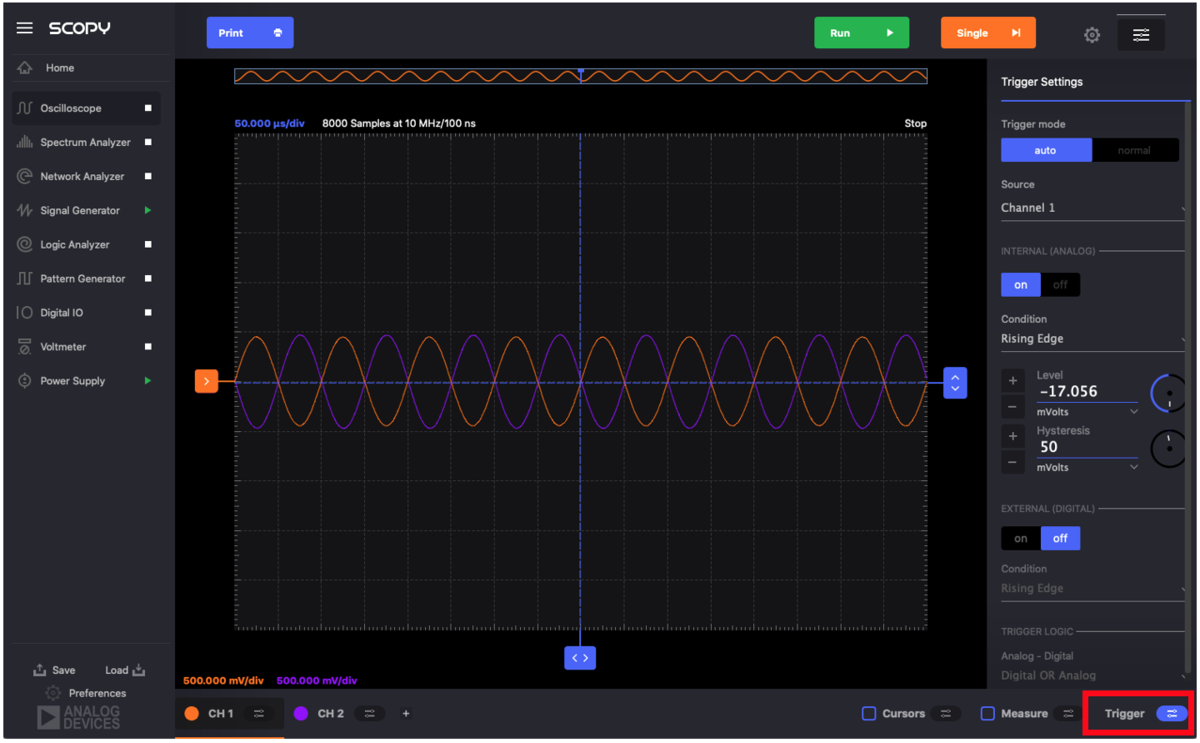
右下のTriggerボタンを押します. 一般的なオシロスコープの設定項目のため割愛. ヒステリシスを選べるのは見たことがないかも.
次にカーソルと波形測定測定の設定です.
右下のCursorsもしくはMeasureそれぞれ左側の四角ボタンを押すことでカーソルもしくは波形測定をすることができます.
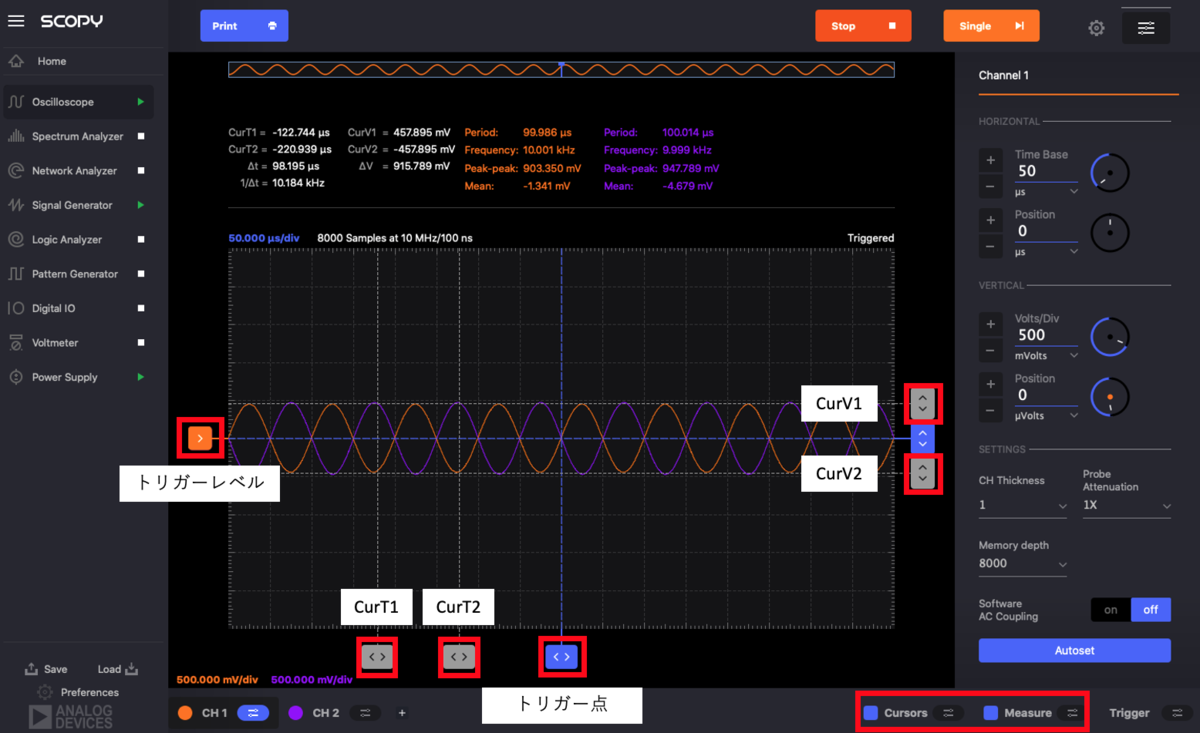
カーソル機能で時間と電圧をそれぞれ2点まで表示できます.
測定機能でCH1,2それぞれの波形情報が表示できます.
周波数は共に10kHzで, 振幅は903mVと947mVでややズレがありますが, 概ね1Vです.
次にFFTプロットとXーYプロットです

右上の歯車マークを押します.
FFTをonにするとFFTプロットが表示され, X-YをonにするとX-Yプロットが表示されます.
FFTプロットは設定値を弄れるわけではないので参考程度に見た方が良さそうです.(オシロスコープ画面のデータ点を変更すれば見え方を変えれます.)
X-YプロットはX軸がCH1, Y軸がCH2となっています. 今はCH1とCH2が逆位相の波形なので左上に向かう直線になっています. 同位相の場合は右上に向かう直線になります.
Spectrum Analyzer
DUT
Oscilloscopeと接続は変更ありません. Signal Generatorで信号を出力をしていることを再度, 確認してください.
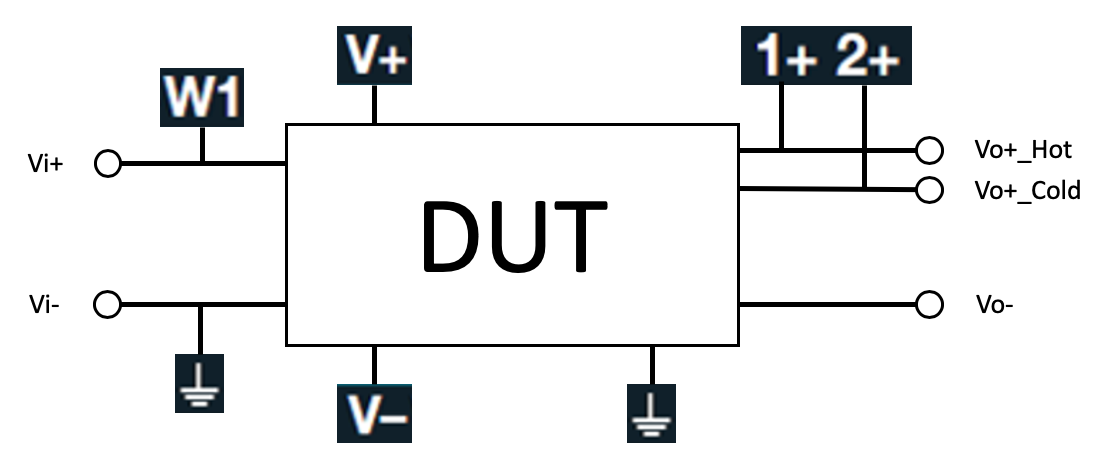
Scopy
出力は1Vppです. そのためdBu換算で, 10kHzに-0.7918dBuのピークが立つはずです.

Scopyの設定です.
Sweepの設定をします.
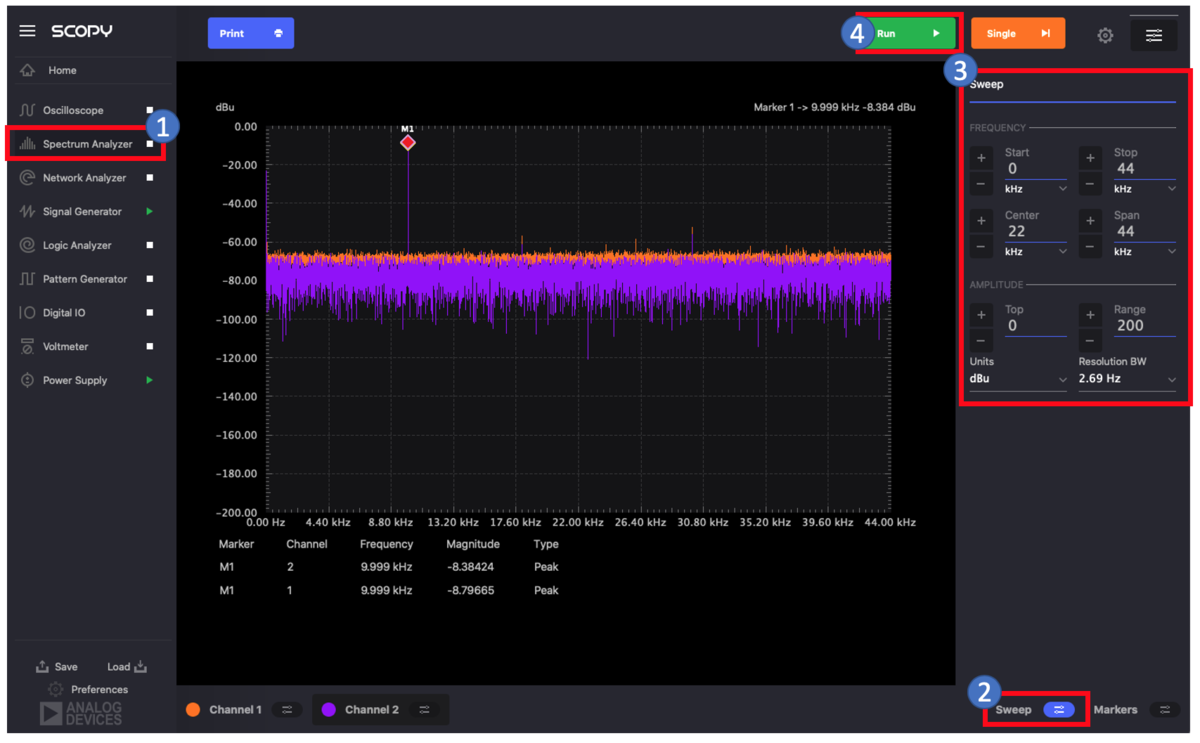
- Spectrum Analyzerを選択する
- Sweepを選択する
- Sweep(掃引)の設定をする
- Runボタンで測定を開始する
今回はオーディオの帯域で0-44kHzの間を観測します.
10kHzにピークが立っていることが確認できます. ノイズフロアは-63dBuラインでしょうか.
ジャンパー線で配線しているのでこれくらいが限界でしょう. もっとしっかり治具を作ればいいところまで測れるかもしれません.
FFTの設定をする.

左下チャンネル横のボタンから設定画面を開く.
今回は
Type:Peak Hold
Window(窓関数):Blackman-Harris
Averaging(平均化数):16
としています.
次にMarkerの設定をします.

- Markers を選択する
- Markerの番号を選択する(各ch5つまで)
- Markerを移動する
- ↑Ampl :一つ大きなピークに移動する
- ↓Ampl :一つ小さなピークに移動する
- ←Peak :一つ左のピークに移動する
- →Peak :一つ右のピークに移動する
- Peak :一番大きなピークに移動する
3を駆使して目的のピークを探るのが良さそうです. 2と3の間の項目で周波数を指定してもできるようです.
どうやらピークは9.999kHzに-8.4dBuでたっているようなので概ねいいでしょう.
Digilent Analog DiscoveryとDigital Discoveryと比較

リンク集
公式HP
Wiki
Scopy
トランジスタ技術 2020年3月号